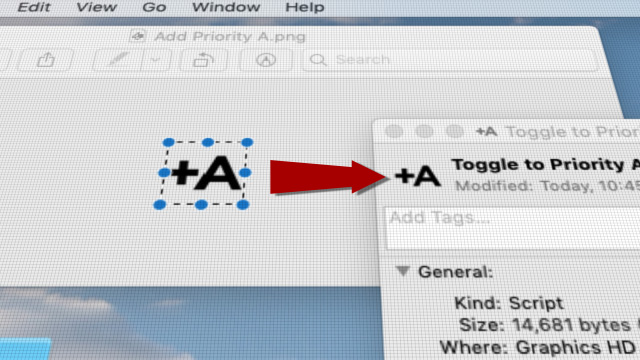I like doing things that give you more bang for your buck. Meaning, you get a lot for not much effort. That’s why I like to add custom icons to files and folders. They look cool, scratch that creative itch and help customize my interface to be more “me”. To add custom icons to your files, follow these steps:
First, make the image you want for the icon. Make it square (256 x 256 should do) and for goodness sake give it transparency! Nobody wants to look at an icon that looks like the top of a pizza box. Now, save it as a png and open that png in Preview.
In Preview, choose Select All from the Edit menu (or type Command + A), then Copy from the same Edit Menu (Command + C). Now, in the Finder go to the file or folder whose icon you want to change. Open its Get Info Box (Command + I) and select its icon in the upper left of the dialog and choose paste (Command + V). You’re all done!
Of course, you’ll see your icon when you’re looking at your file or folder in a Finder window, but that’s not the only place. If your file, folder or application is in the Dock it will show up there too. I’ve been doing this for a few years now in my 3D application of choice, Maxon’s Cinema 4D, because while Maxon comes out with a new version every year, the icon hasn’t changed in awhile, which makes it difficult to tell which version I’m in or are about to open if I see the icon in the Dock.
For me the real value of doing this shows up in my to-do program of choice, OmniFocus, which allows AppleScripts to be used as buttons in its interface. What graphic does it use for the button? The file’s icon of course.
Note: your new icon doesn’t always show up immediately, especially in the Dock. If your icon doesn’t show up where it’s supposed to, try these fixes:
- Close the Get Info window and immediately open it back up again.
- If you’ve previously applied a custom icon ( in other words, you’re applying a custom icon over a previously existing custom icon) delete the first custom icon to go back to the default, then paste in your new one.
- Reboot your machine.
- Leave it alone. Sometimes the system just needs time to populate its image buffers in all corners of the OS with your new icon. What doesn’t show up today may be fixed tomorrow without any further intervention on your part.
Note: If you have or find icons online in the .icns format, you can drag these directly onto the icon in a file or folder’s Info panel (thanks MacRumors).
P.S. I got a lot of information for this post from these articles: